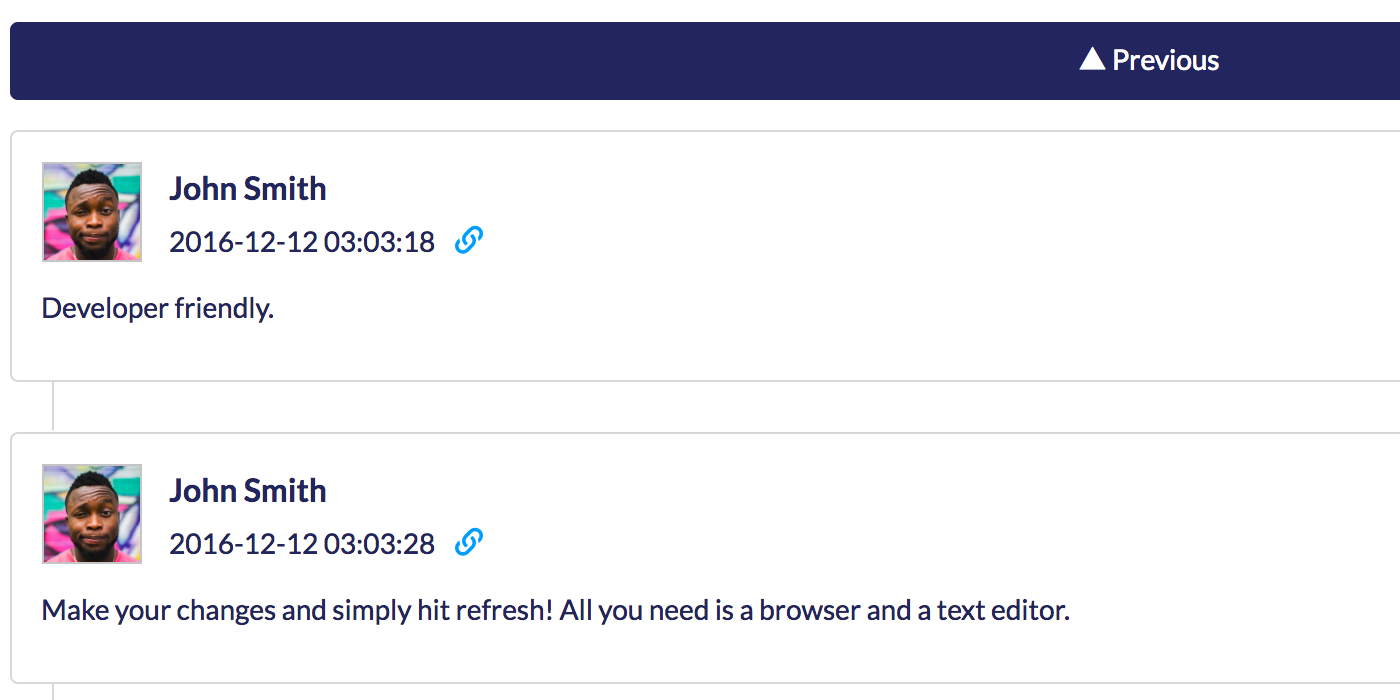Add Commet to Slack
Activate powerful search / clip features for Slack and other developer tools!
What is Commet?
Commet is an app search engine created by developers for people and teams that use collaboration apps. It lets you text search Slack, GitHub, Google Drive, Bitbucket and other software tools all at the same time.
How to integrate Commet with Slack
Click on the "Add to Slack" button above, and you'll be redirected to a page on the Slack site.
If you are a member of multiple teams, you first need to select the team you want to integrate with Commet.
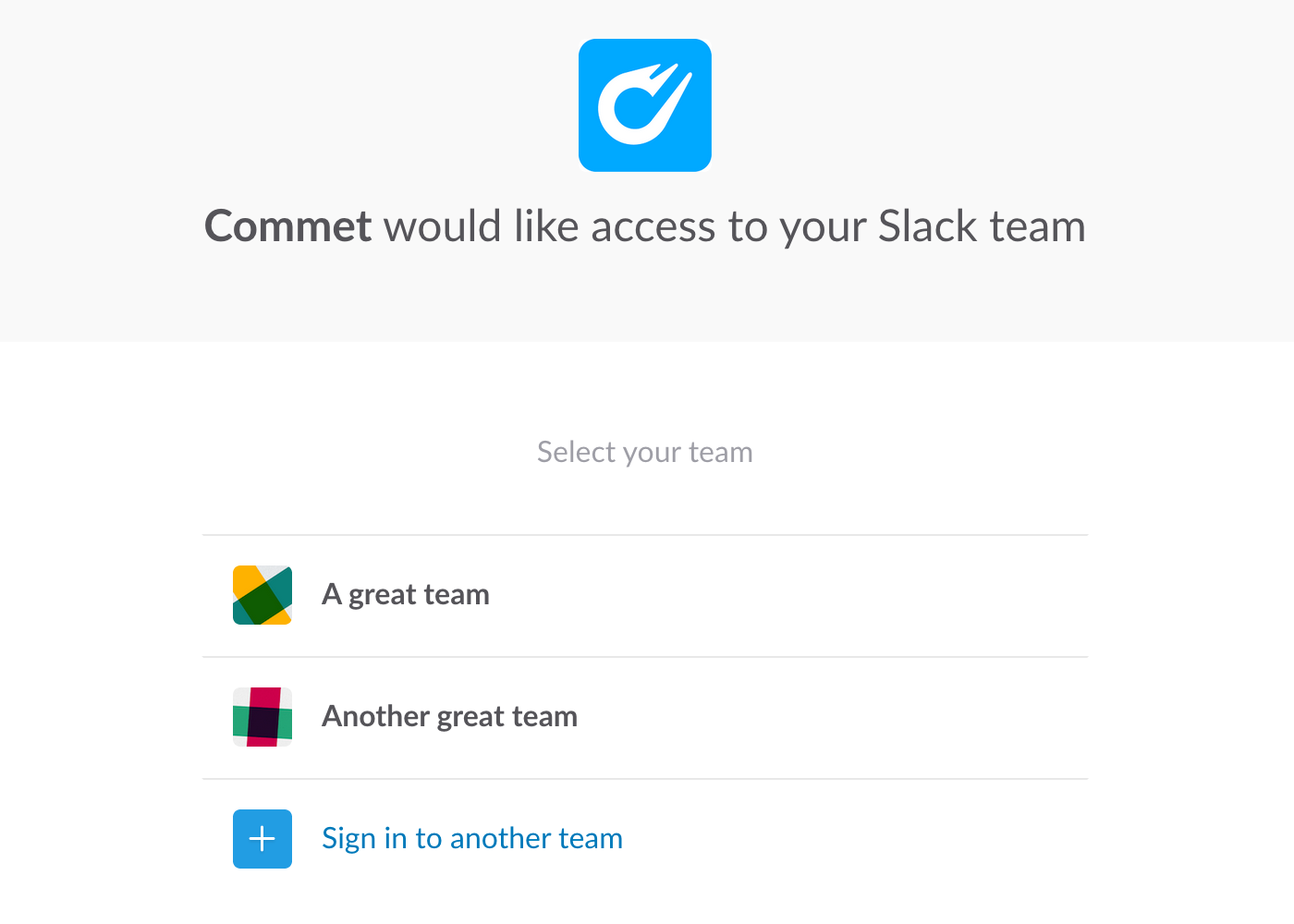
Then, you need to grant Commet access to your Slack team.
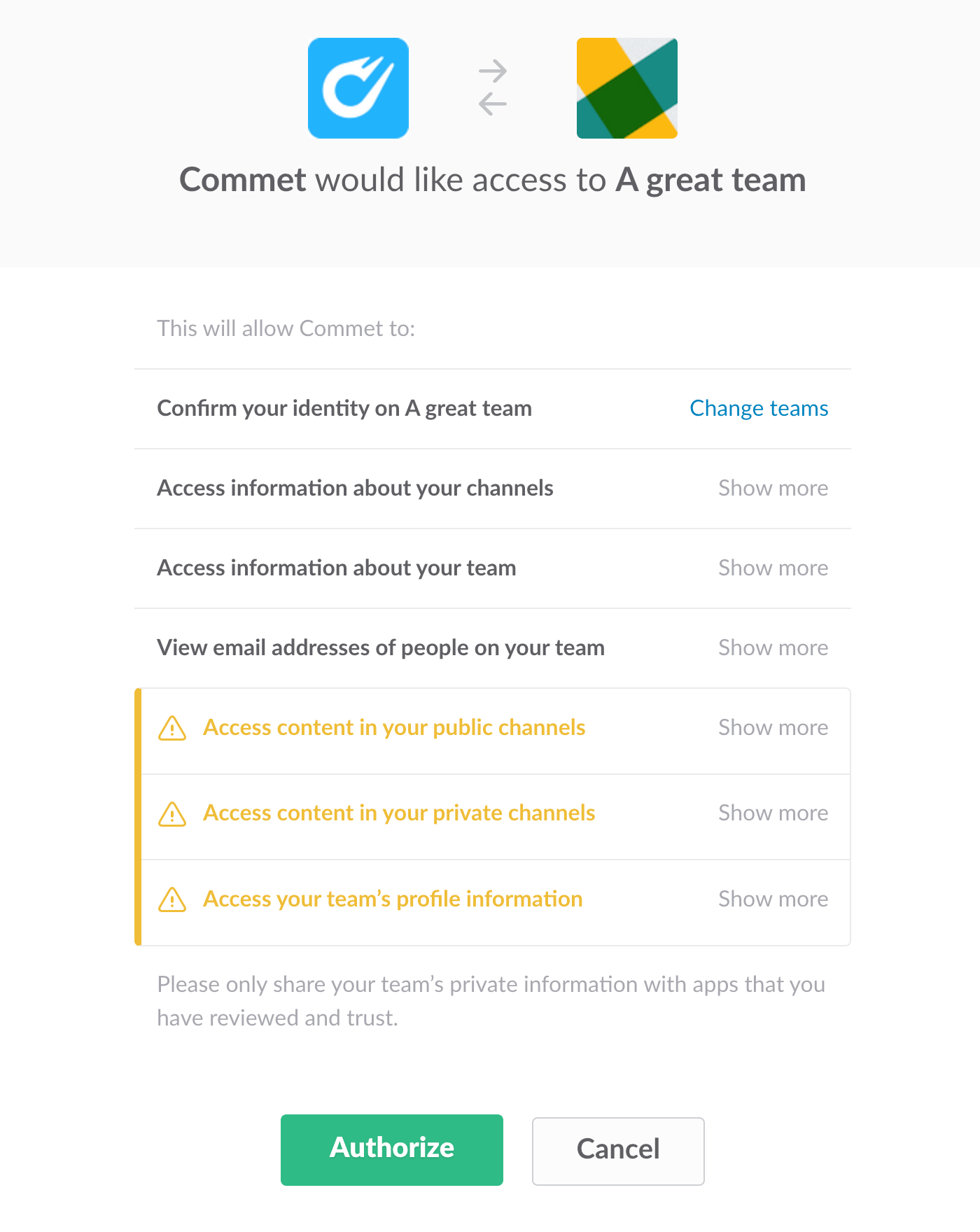
Now you're done adding Commet to Slack and will be redirected to Commet.
How to set up Commet
Welcome to Commet! There are a couple more things to do here.
Create a Team
First, you need to create a Team. A Team could be an actual project team or your company as a whole.
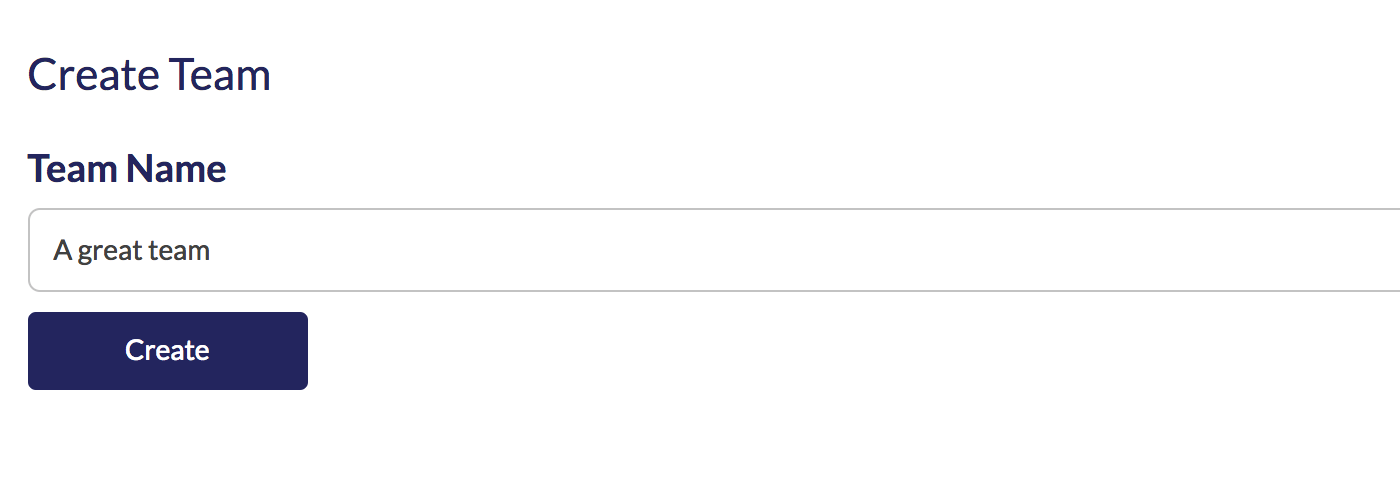
Integrate Slack channels
Next, you need to choose the Slack channels to be integrated with Commet.
To do that, click on the "Manage Team" dropdown and select "Integrations."
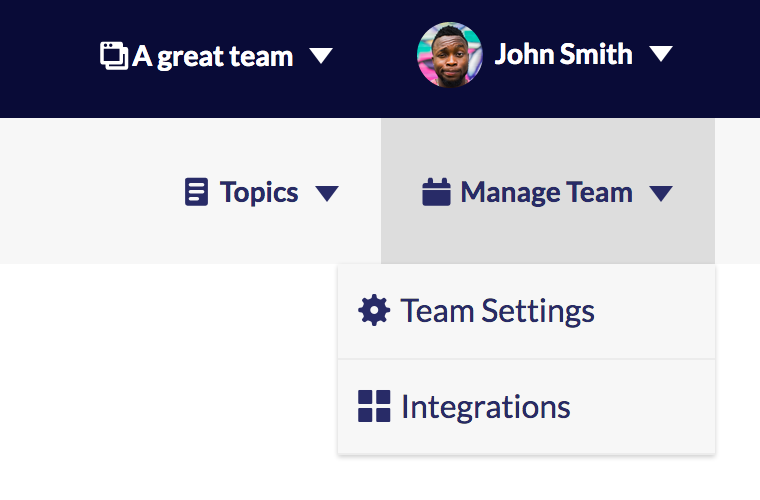
After that, select "Slack" under the "API" section of the left-hand menu.
Then, choose the Slack channels that you want to integrate with Commet, and click the "Add" button.
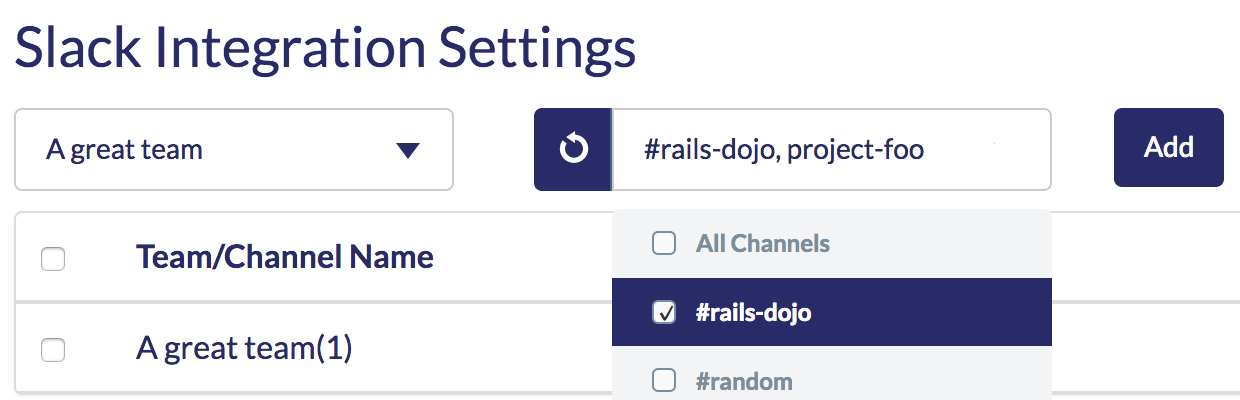
Invite team members to Commet (Optional)
The last thing to do is invite your team members to Commet. It is possible to use Commet only for yourself, but it can also be useful to share search results with your team members.
To invite team members to Commet, go to "Team Settings" under the "Manage Team" dropdown and select "Manage Members" from the left menu.
You need to grant an additional permission scope to Commet so it can send an invitation message on Slack.
Click on the "Grant Additional Scope" button and follow the steps.
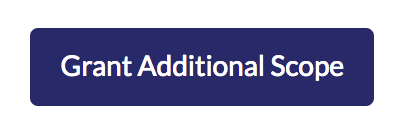
Now you're ready to invite team members. Write a short message in the first text box,
then type in the user name (e.g. @jane) or the real name (e.g. Jane) in the second text box,
and choose the team member you want to invite from the options displayed.
Hitting the "Invite" button will send the message immediately.
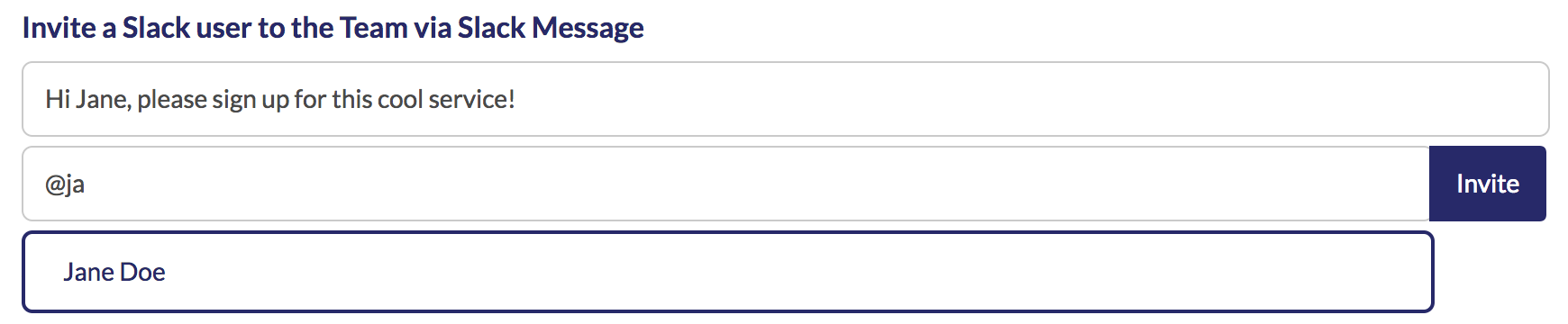
How to use Commet
Once you've finished the above steps, you're ready to search.
Just type a keyword in the text box at the top, hit Enter, and then you'll see the search results.
You can filter them by clicking on a condition on the left.
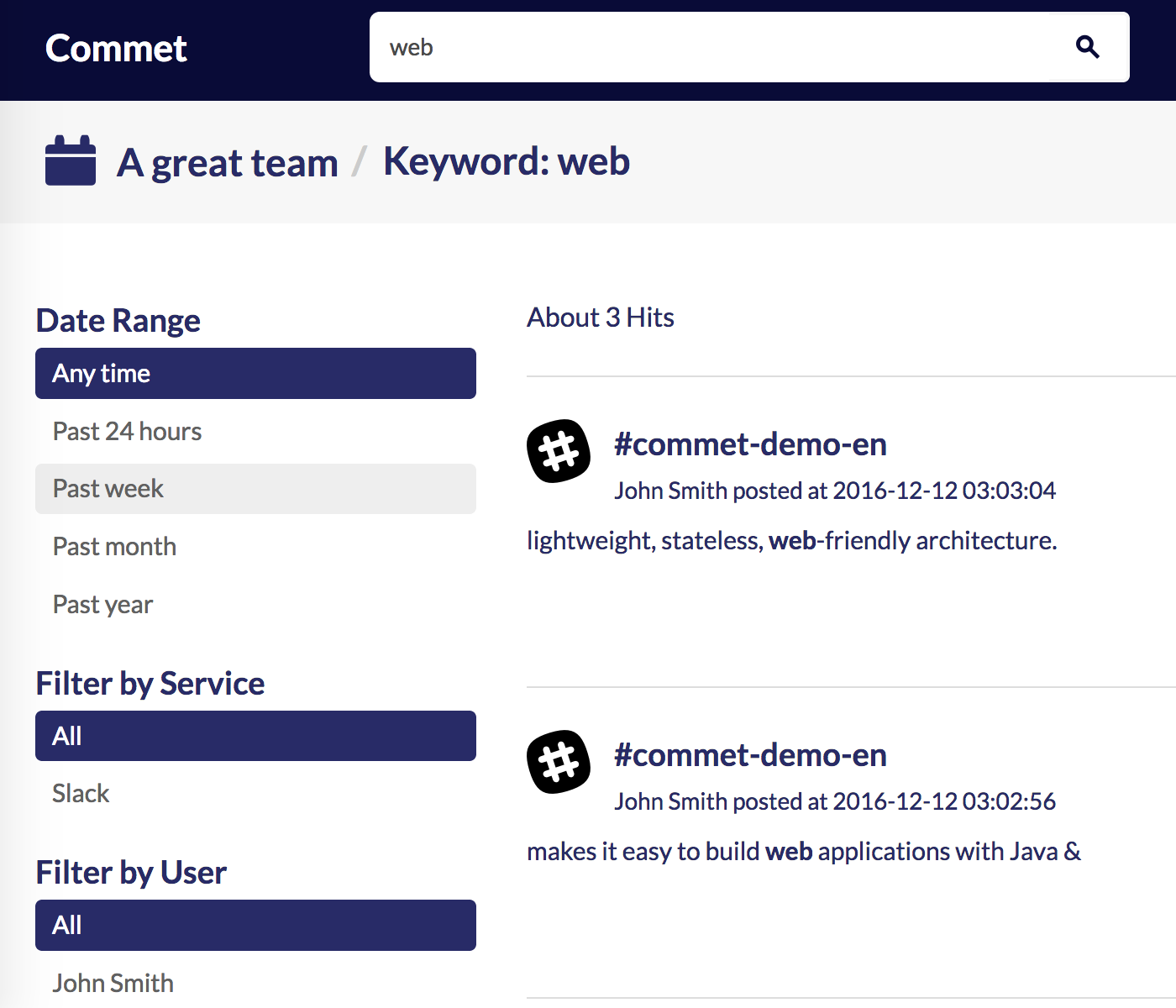
Clicking on a search result brings you to the conversation details page. You can trace the history
of the conversation by using the "Previous" or "Next" buttons.